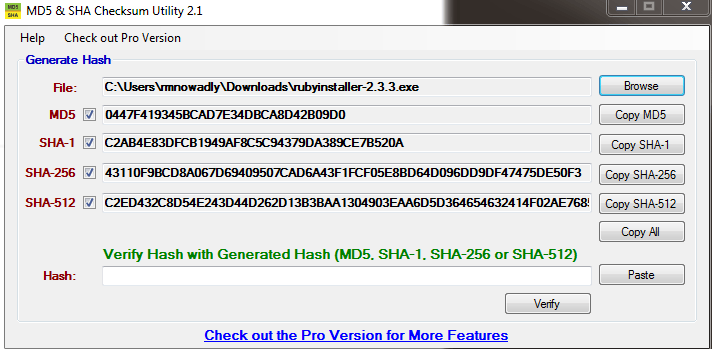
What is a CheckSum?
A checksum is a unique string that identifies a file. You can think of it as a file’s fingerprint.
Why do I need a Checksum Verifier?
I have been writing scripts that automatically download programs and install them on computers. It is not secure to just download the file and blindly install it. Hackers can intercept your request and return a file that looks like what you want to install. This “spoofed” file could be a virus or some other malicious program.
This is where checksums are useful. When a file is downloaded by the script, it verifies the file is genuine by comparing its checksum to an expected checksum. If the checksums (or fingerprint) match then the program is installed on the computer.
Here are a few tools that I found on finding the right checksum verifier tool for me. The tool I like the most is the MD5 & SHA Checksum Utility
PowerShell File Checksum Integrity Verifier
Pros
- Written in Powershell so no external programs are installed
- You can calculate more than one file at a time
Cons
- Setting up this script to run is not super intuitive
- You cannot calculate checksums for very large files, like an ISO for Windows 10 for example.
Example usage
To get the checksum of files in a folder do the following
Then you will get something that looks like this:
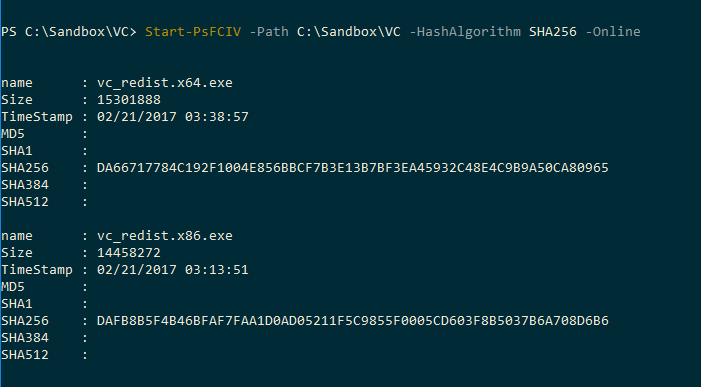
Online Text and File Checksum Verifier
Pros
- Really easy to use
- Gives you checksums calculates using a wide range of algorithms
Cons
- You have to upload your files to a remote server
- There is a file size limit of 5MB
Example Usage
- Select a file you want to calculate the checksum
- Click Calculate Checksum
- Scroll down to see Checksums
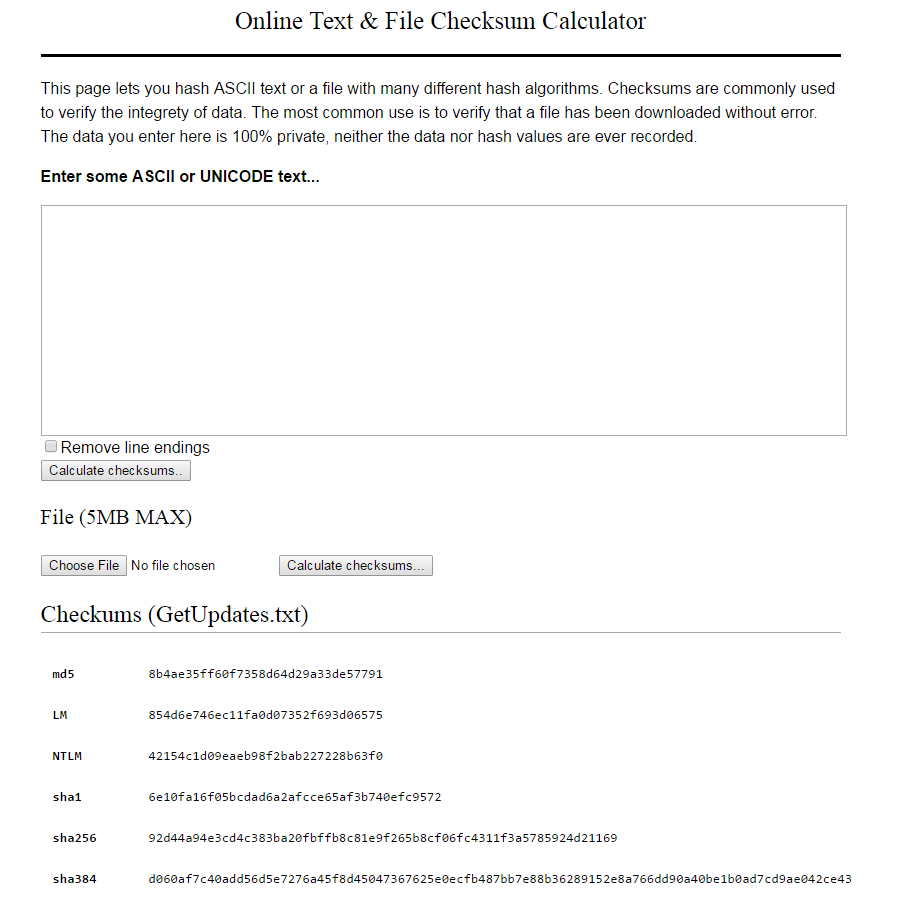
Desktop tool – MD5 & SHA Checksum Utility
Pros
- Really easy to use
- calculates checksums using a wide range of algorithms
- No installer, it is a stand alone exe
- Handles large files such as Operating System ISOs
Cons
none
Example Usage
- Click the Browse button and select a file
- Wait a minute for Checksums
- Either click the Copy XXX button next to the checksum or select the checksum and price ctrl+c
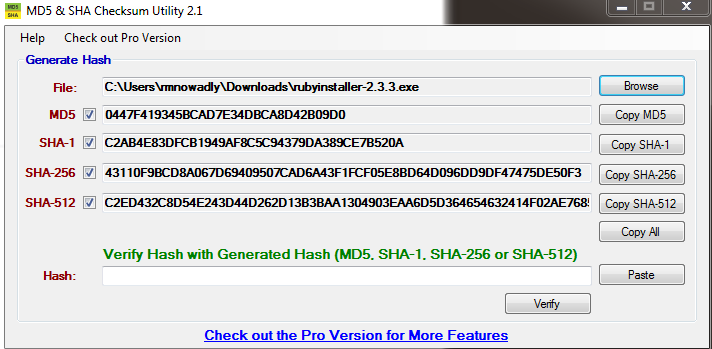
Build awesome things for fun.
Check out our current openings for your chance to make awesome things with creative, curious people.
You Might Also Like